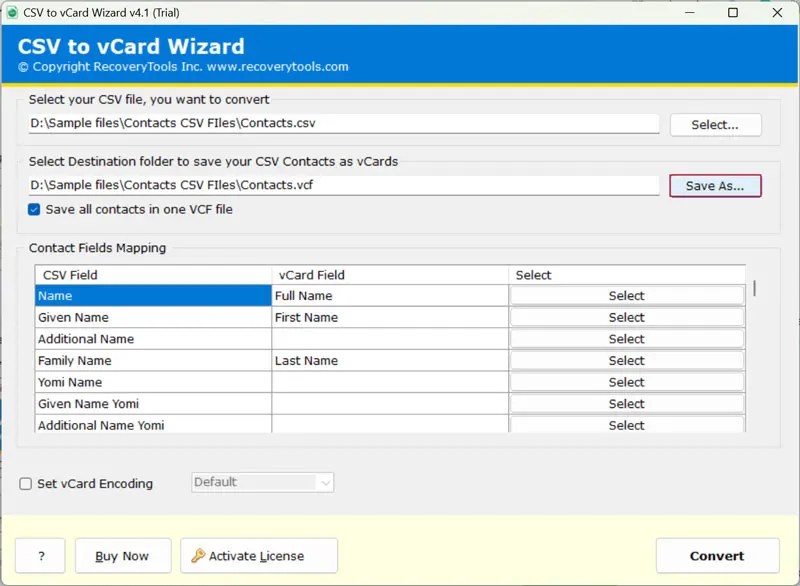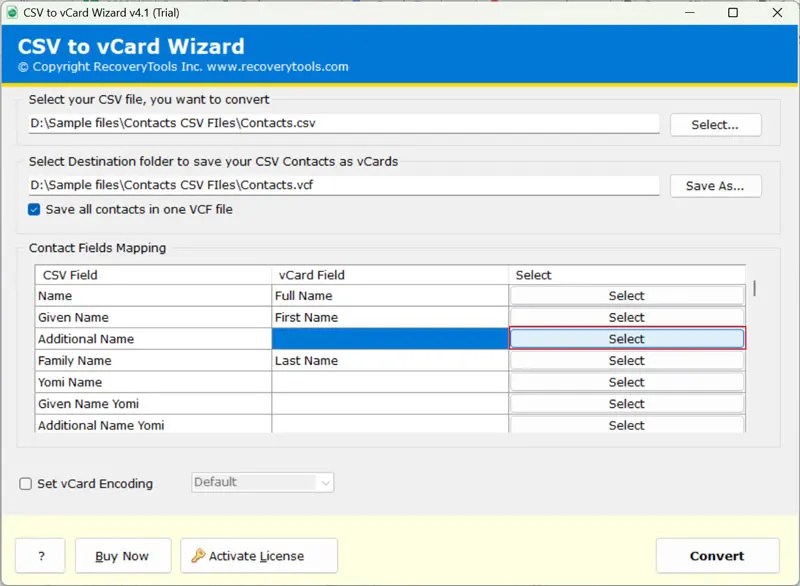PublishedOn July 20th, 2024
ReadingTime 6 Minutes Reading
Summary- If you are an Android user who wants to switch to an iPhone recently. Similarly, there are many users available on the internet who are searching for solutions for importing Gmail contact data into iCloud easily. You’ve come to the correct article if you’re one of them. In this write-up, we are going to discuss how to import Gmail contacts to iCloud safely.
Google’s Gmail is one of the most famous and widely used email services. Google Contacts allows you to save and organize your Gmail contacts. It stores and organizes contacts including their phone number, emails, addresses, and many more. Many users want to import Gmail contacts to iCloud for various reasons.
In this guide, we will explore effective methods to transfer your Google account contacts into iCloud along with the steps guide. So, follow these steps to seamlessly transfer your contacts to iPhone and MacBook. Therefore, continue reading this post to learn the solutions for accomplishing this task. So, you can effortlessly sync your Google contacts to iCloud and access them on iDevices that are logged into the same iCloud account. Before starting with the write-up let’s take a look at some real-time user queries, which was asked by users in the Apple Community:
Users Query 1:
“I recently switched from Android to iPhone and need to transfer all of my Gmail contacts to iCloud. I have a lot of important contacts in my Gmail account and I want to make sure I don’t lose any of them during the transfer. Can anyone guide me through what to do step by step? I’m not very familiar with the iOS environment, so detailed instructions would be really helpful. Thanks in advance!”
Users Query 2:
“My Gmail contacts are all set up, but I need to import Gmail to iCloud for backup purposes. I have a large number of contacts and I want to ensure that the transfer is done efficiently and accurately without any data loss. Can anyone recommend the most reliable way to import my Gmail contacts into iCloud? Thanks!”
Why Do Users Want to Import Gmail Contacts to iCloud?
There are numerous reasons why numerous users want to convert Gmail account contacts to iPhone or iCloud. however, below we listed some of the most common reasons why users wish to complete this job:
- By importing Gmail contacts into iCloud, users can have a single, up-to-date contact list across all their devices and platforms, including iPhone, iPad, Mac, and Windows PC.
- Users may have contacts stored in both Gmail and iCloud and importing Google contacts to iCloud ensures that all contacts are synced and accessible from a single location.
- Importing Google contacts data into iCloud enables users to organize and manage their contacts more efficiently, using iCloud’s built-in contact management features, such as categorization, labeling, and searching.
By importing Gmail contacts into iCloud, users can enjoy a more smooth and centralized contact management experience, making it easier to stay connected with friends, family, and colleagues across multiple platforms.
How to Transfer Gmail Contacts to iCloud Easily?
Here, if you want to move Google contacts data into iCloud, you have to perform the whole process in three steps:
- Export Gmail Contacts as CSV
- Convert exported CSV to vCard
- Import vCard Format to iCloud
Stage 1: Export Gmail Contacts as CSV
- Login to your Gmail account by entering your Gmail credentials.
- Click on the Google App icon from the top right side of the screen.
- Now, select contacts from the Google applications.
- Then, pick the contacts you wish to upload to iCloud.
- Now, hit the three dots and press the export button.
- A pop-up will appear, in which from the “Export as” tab select “Google CSV” and press the “Export” button.
The procedures described above will export your Gmail contacts in CSV file format. From now the second stage of the process will start, which is to Convert the CSV file to vCard.
Stage 2: Convert CSV Files to vCard
It is suggested to use an expert-recommended solution such as Turgs CSV into vCard Converter for this conversion process. This trustworthy, reliable, and powerful software allows users to convert CSV data files to vCard for iPhones. This software is capable of preserving all the contact information during the conversion process. To convert CSV data files all at once without losing any data follow the below steps:
- Launch the above-mentioned automated software on your PC.-
- Press the “Select” button to upload the CSV files.

- Now, specify your desired destination location to save the Converted vCard files by clicking the “Save as” button.

- Set contact fields matching VCF that contain as required.

- Here, click the “Convert” button to start the process.

Now, you have exported all Gmail contacts to vCard file format. It’s time to import these vCard files to iCloud or iPhone with it.
Stage 3: Import vCard to iCloud
- Now, open icloud.com and provide your iCloud credentials.
- After you sign in, press the “Contacts” icon.
- Here, press the “Gear” icon on the left corner of the screen.
- Next, to upload contacts from Gmail to iCloud click the “Import vCard” option.
- Now, a pop-up box will appear on the screen. Pick the VCF or vCard file you saved throughout the procedure and hit the “Open” button.
- Process Completed. Now, you have successfully ended the functions to import Gmail contacts to iCloud.
Note- All Windows, Android, Mac, and iPhone users can follow the above-mentioned instructions. This is the easiest and most traditional way to import contacts from iCloud to Gmail accounts.
FAQs
Q1. How can I import Gmail Contacts to my iPhone?
You can sync your Google Contacts to your iPhone so you can have all your contacts in one place. When you change a contact, it will sync with your iPhone and any other device that is connected to your Google Account info Features are subject to availability.
Q2. How do I merge my Gmail contacts with iCloud on my iPhone?
Here’s how you can do it:
- Export Gmail Contacts.
- Import into iCloud.
- Once the import process is complete, check for duplicates and merge them if required.
Q3. Why are my Gmail contacts not syncing with my iPhone?
Set Gmail as the Default Account. If you don’t yet use Gmail as your default contact account, you may have Google contacts not syncing with your iPhone. To make Gmail the default account, go to the Settings app, then select Contacts, then Default Account, and finally Gmail.
Conclusion
In conclusion, this article has provided a step-by-step guide on how to import Gmail contacts to iCloud. By following these steps, you can ensure a smooth and efficient transfer process. If you are looking for a trustworthy method to export Google contacts then you can use the above-mentioned expert-recommended software. Furthermore, the automated software provides a free trial version of the software to users to test the functionalities and features of the software and you can download these programs without any problems.